2d Autocad Practice Drawings Pdf Files
The value of A will unveil itself after drawing the part you are given information about. Exercise 2 You can find in the post where we learned. Descargar El Libro Nacho Pdf Free. The following image gives some missing information you will need. Exercise 3 This is an easy one. It was actually first introduced when we learned how to and. Exercise 4 This is a that will help you think a little bit.
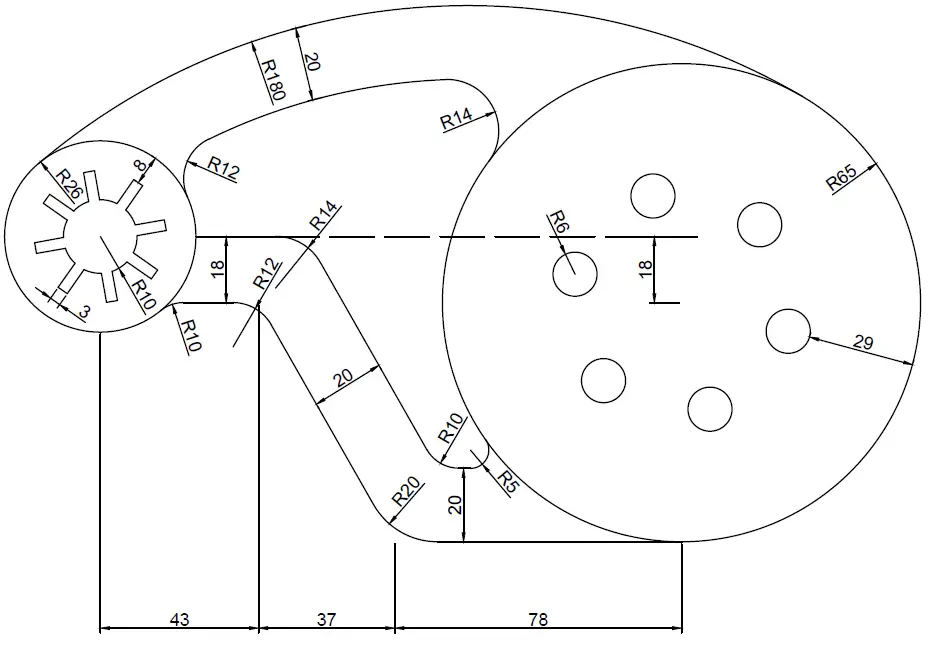
If you have been looking for some good AutoCAD exercises to help you practice. After drawing the part. The following figure is a 2D figure. AutoCAD 2015 Tutorial - First Level: 2D Fundamentals. Create and Save AutoCAD drawing files Use the AutoCAD visual reference. This will require.
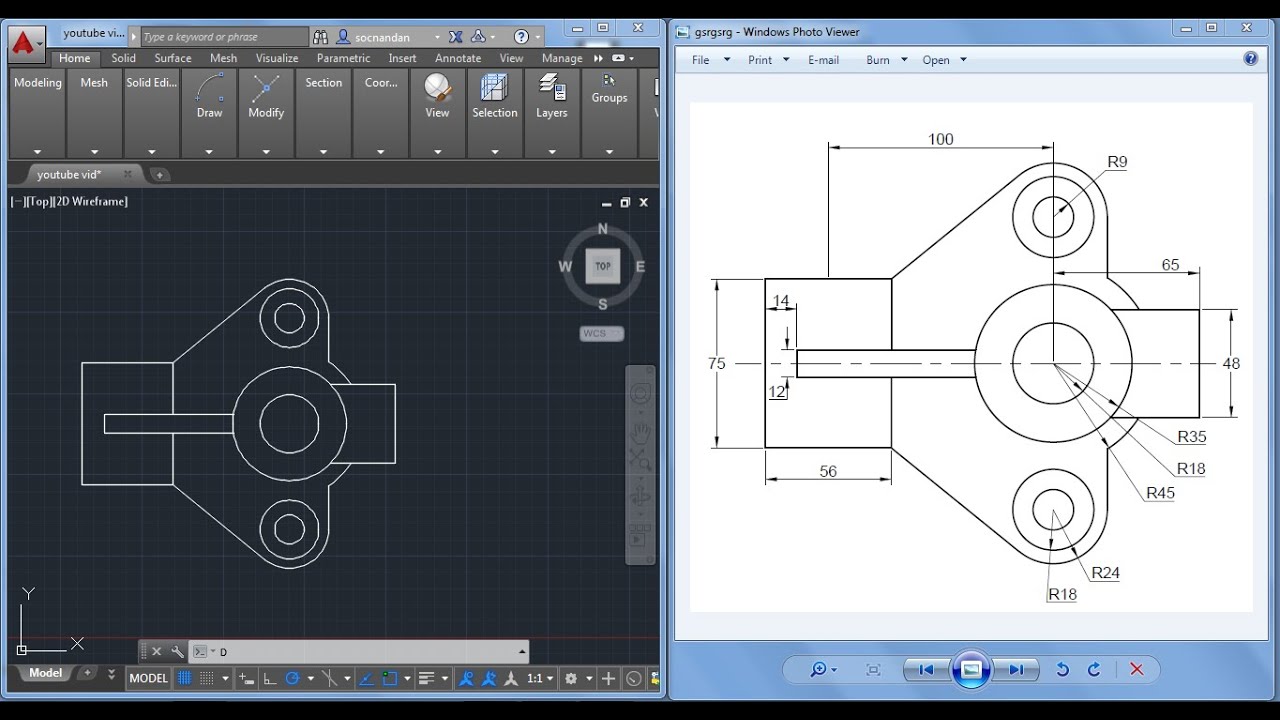
All dimensions are given! While you are it, I believe you should.
Exercise 5 This exercise first appeared in this. Exercise 6 If you were able to complete previous exercises, this one could be boring nevertheless it is not totally unnecessary to have it on the list. I should have put it above 😉 Exercise 7 Exercise 8 Exercise 9 Exercise 10 Exercise 11 If you find any difficulties working on these Exercises, Here is what you need to do. Either drop a comment below or simply visit the series, Each of these exercises was treated in depth in the.
Let’s use the image below to practice in AutoCAD. The following figure is a 2D figure and where all data are being provided. We should be able to replicate this with ease.
Step by Step AutoCAD exercise Step 1 Draw the following line Step 2 Draw the second line starting from the right end of the previously drawn line.
The learning process will be simple. We start from the end, meaning we will set specific goals and we will find how to use AutoCAD commands to meet such goals. To begin, we will start by trying to draw this simple figure below. Too simple right? The objective here is to learn in order to draw without using the mouse. Medical Terminology Made Easy Fourth Edition.
This will help us have a first glimpse on how this window works. We have 4 points and we have the coordinate of each of them. So, basically we have each starting point of our lines and each ending point. AutoCAD draws lines using coordinates. To better explain, we put our figure in a system of coordinates in the image below in order to improve our understanding. If we consider a coordinate system formed by X, Y, this is how our exercise will fit in the system. To draw this, open a new file in AutoCAD • Type “LINE” • Specify first point: 5,0 • Specify next point or [Undo]: 10,0 • Specify next point or [Undo]: 10,7 • Specify next point or [Close/Undo]: 5,5 • Specify next point or [Close/Undo]: 5,0 • Hit the ENTER once more • Click on 8 (look at the figure below) (The part in bold is what AutoCAD is asking you to enter.