Getopenfilename Default File Path Format
Getopenfilename Default File Path In Excel. We can now run this macro to merge the Excel files. There are 2 ways to do this. Getopenfilename Default File Path In Excel. In Windows we can use for example GetOpenFilename to select files and do what we want with the path results.
By If your VBA procedure needs to ask the user for a filename, you could use the InputBox function and let the Excel user do some typing. An input box usually isn’t the best tool for this job, however, because most users find it difficult to remember paths, backslashes, filenames, and file extensions. In other words, it’s far too easy to screw up when typing a filename. For a better solution to this problem, use the GetOpenFilename method of the Application object, which ensures that your code gets its hands on a valid filename, including its complete path.
The GetOpenFilename method displays the familiar Open dialog box (a dead ringer for the dialog box Excel displays when you choose File → Open → Browse). The GetOpenFilename method doesn’t actually open the specified file. This method simply returns the user-selected filename as a string. Then you can write code to do whatever you want with the filename. The syntax for the GetOpenFilename method The official syntax of the GetOpenFilename method is as follows: object. Mercedes Navigations CD Audio 30 APS V10 Europe 2008. GetOpenFilename ([fileFilter], [filterIndex], [title],[buttonText], [multiSelect]) GetOpenFilename method takes the optional arguments below.
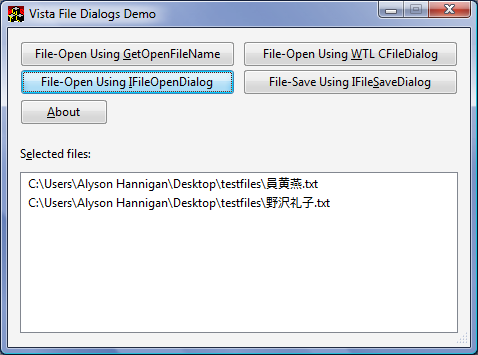
Argument What It Does FileFilter Determines the types of files that appear in the dialog box (for example, *.TXT). You can specify several filters for the user to choose from.
FilterIndex Determines which of the file filters the dialog box displays by default. Title Specifies the caption for the dialog box’s title bar. ButtonText Ignored (used only for the Macintosh version of Excel). MultiSelect If True, the user can select multiple files.
A GetOpenFilename example The fileFilter argument determines what appears in the dialog box’s Files of Type drop-down list. This argument consists of pairs of file filter strings followed by the wildcard file filter specification, with commas separating each part and pair. If omitted, this argument defaults to the following: All Files (*.*), *.* Notice that this string consists of two parts, separated by a comma. All Files (*.*) and *.* The first part of this string is the text displayed in the Files of Type drop-down list. The second part determines which files the dialog box displays.
For example, *.* means all files. The code in the following example opens a dialog box that asks the user for a filename. The procedure defines five file filters. Notice that the VBA line-continuation sequence is used to set up the Filter variable; doing so helps simplify this rather complicated argument.